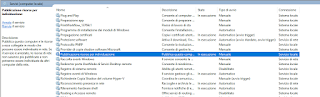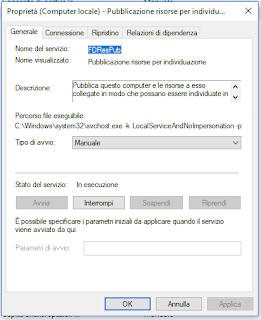Vogliamo verificare quali risorse abbiamo condiviso in rete, come possiamo fare in modo semplice e veloce.
Apriamo Esplora file, quindi digita \\localhost nella barra degli indirizzi e premere Invio.
Visualizzazioni totali
mercoledì 17 ottobre 2018
Condivisione di file in una rete Windows 10
Con l'ultimo aggiornamento di Windows 10 alcune funzionalità di condivisione di file in rete sono state modificate, tra queste la rimozione del Gruppo Home.
Ora vediamo come posso condividere file o cartelle in una rete Windows 10 ora.
Apriamo Esplora File e troviamo/creiamo la cartella che vogliamo condividere, poi fare click con il pulsante destro del mouse su di essa
selezionare Dare accesso a e quindi selezionare Utenti specifici.
dal menù a tendina selezionare uno degli utenti con cui vogliamo condividere la risorsa oppure everyone per tutti, quindi premere il tasto Aggiungi
Ora l'utente/utenti aggiunti compariranno nella parte inferiore. Dobbiamo ora selezionare quali permessi assegnare a questo utente. Di default i permessi sono di sola Lettura, se vogliamo ampliarli dobbiamo aprire il relativo menù a tendina e selezionare Lettura/Scrittura quindi Premere il tasto Condividi.
ATTENZIONE : gli utenti da aggiungere dovranno essere creati sulla macchina sulla quale stiamo lavorando.
Per togliere la condivisione apriamo Esplora File e troviamo/creiamo la cartella che vogliamo condividere, poi fare click con il pulsante destro del mouse su di essa
selezionare Dare accesso a e quindi selezionare Rimuovi accesso.
Ora vediamo come posso condividere file o cartelle in una rete Windows 10 ora.
Apriamo Esplora File e troviamo/creiamo la cartella che vogliamo condividere, poi fare click con il pulsante destro del mouse su di essa
selezionare Dare accesso a e quindi selezionare Utenti specifici.
dal menù a tendina selezionare uno degli utenti con cui vogliamo condividere la risorsa oppure everyone per tutti, quindi premere il tasto Aggiungi
Ora l'utente/utenti aggiunti compariranno nella parte inferiore. Dobbiamo ora selezionare quali permessi assegnare a questo utente. Di default i permessi sono di sola Lettura, se vogliamo ampliarli dobbiamo aprire il relativo menù a tendina e selezionare Lettura/Scrittura quindi Premere il tasto Condividi.
ATTENZIONE : gli utenti da aggiungere dovranno essere creati sulla macchina sulla quale stiamo lavorando.
Per togliere la condivisione apriamo Esplora File e troviamo/creiamo la cartella che vogliamo condividere, poi fare click con il pulsante destro del mouse su di essa
selezionare Dare accesso a e quindi selezionare Rimuovi accesso.
sabato 1 settembre 2018
Windows 10 - Abilitare/Disabilitare la conferma di eliminazione di un file
Vi da fastidio la finestra di dialogo che vi chiede la conferma prima di sportare i file nel cestino?
Sul vostro PC quando eliminate un file questo viene spostato automaticamente nel censtino senza chiedere conferma?
Nessun problema, vediamo come abilitare e disabilitare la finestra di dialogo che chieda conferma dell'eliminazione di un file, utile ad evitare eliminazioni accidentali o frettolose e con il forte rischio che cadano nel dimenticatoio, prima della rimozione definitiva dal cestino.
Quando si elimina un elemento da Esplora file, questo viene spostato direttamente nel cestino (Elimina), o completamente (Elimina definitivamente).
Se abbiamo abilitato la finestra di dialogo per la conferma dell'eliminazione, ci sarà sempre un ulteriore passaggio, che può permetterci di evitare di elimare un file per errore.
Come procedere:
Andiamo sull'icona del Cestino
e con il tato destro del mouse scegliamo "Proprietà"
Spuntate la voce "Visualizza conferma eliminazione"
Quindi "Applica" e a seguire "OK"
Ora quando eliminere un file vi conparirà questa finestra di dialogo
Sul vostro PC quando eliminate un file questo viene spostato automaticamente nel censtino senza chiedere conferma?
Nessun problema, vediamo come abilitare e disabilitare la finestra di dialogo che chieda conferma dell'eliminazione di un file, utile ad evitare eliminazioni accidentali o frettolose e con il forte rischio che cadano nel dimenticatoio, prima della rimozione definitiva dal cestino.
Quando si elimina un elemento da Esplora file, questo viene spostato direttamente nel cestino (Elimina), o completamente (Elimina definitivamente).
Se abbiamo abilitato la finestra di dialogo per la conferma dell'eliminazione, ci sarà sempre un ulteriore passaggio, che può permetterci di evitare di elimare un file per errore.
Come procedere:
Andiamo sull'icona del Cestino
e con il tato destro del mouse scegliamo "Proprietà"
Spuntate la voce "Visualizza conferma eliminazione"
Quindi "Applica" e a seguire "OK"
Ora quando eliminere un file vi conparirà questa finestra di dialogo
giovedì 9 agosto 2018
Windows 10 - Risorse di rete non vede se stesso
Avete appena reinstallato Windows 10 e avete notato un problema di rete.
Esplorando le risorse di rete di non riuscite a vedere il PC su cui si sta lavorando.
Vedete tutti i pc collegati in rete tranne quello su cui state lavorando.
Come risolvere?
Le operazioni preliminari sono le solite:
Spegnamo il firewall
Controlliamo la configurazione di rete
Scheda
IP
Verificare lo stato dei servizi di rete
--------------
Tutto è impostato correttamente ma non risolviamo il nostro problema, allora procediamo così:
Premere il tasto Win + R sulla tastiera
Nella casella di ricerca scrivere "services.msc"
Trovare nella lista a destra "Pubblicazione risorse per individuazione"
Avviare il servizio (se è gia avviato, fermarlo e riavviarlo)
Lasciarlo su manuale
Verificate su Risorse di rete e apparirà il vostro PC.
Esplorando le risorse di rete di non riuscite a vedere il PC su cui si sta lavorando.
Vedete tutti i pc collegati in rete tranne quello su cui state lavorando.
Come risolvere?
Le operazioni preliminari sono le solite:
Spegnamo il firewall
Controlliamo la configurazione di rete
Scheda
IP
Verificare lo stato dei servizi di rete
--------------
Tutto è impostato correttamente ma non risolviamo il nostro problema, allora procediamo così:
Premere il tasto Win + R sulla tastiera
Nella casella di ricerca scrivere "services.msc"
Trovare nella lista a destra "Pubblicazione risorse per individuazione"
Avviare il servizio (se è gia avviato, fermarlo e riavviarlo)
Lasciarlo su manuale
Verificate su Risorse di rete e apparirà il vostro PC.
mercoledì 27 giugno 2018
Licenze Microsoft - Retail - OEM - ESD
Una licenza di Microsoft di solito possono essere Retail, OEM, ESD.
Le licenze Retail, sono disponibili attraverso diversi canali (sito Microsoft e altri, oppure Negozi, per esempio) e consentono di trasferire la licenza da un PC all'altro in caso di necessità (è possibile usare una stessa licenza solo su una macchina alla volta, pena la disattivazione del Product Key da parte di Microsoft).
Le licenze OEM, invece, (normalmente utilizzate dai produttori di Hardware) si legano strettamente alla configurazione hardware della macchina sulla quale viene installato Windows. E' permesso modificare i vari componenti del computer ma non la scheda madre: la sostituzione della motherboard non è prevista e può provocare l'invalidazione del Product Key.
Le licenze ESD, acronimo di Electronic Software Delivery, si tratta di licenze che Microsoft offre in formato digitale, senza quindi fornire alcun supporto di base (scatola, manuali, DVD, ecc.).
Le licenze Retail, sono disponibili attraverso diversi canali (sito Microsoft e altri, oppure Negozi, per esempio) e consentono di trasferire la licenza da un PC all'altro in caso di necessità (è possibile usare una stessa licenza solo su una macchina alla volta, pena la disattivazione del Product Key da parte di Microsoft).
Le licenze OEM, invece, (normalmente utilizzate dai produttori di Hardware) si legano strettamente alla configurazione hardware della macchina sulla quale viene installato Windows. E' permesso modificare i vari componenti del computer ma non la scheda madre: la sostituzione della motherboard non è prevista e può provocare l'invalidazione del Product Key.
Le licenze ESD, acronimo di Electronic Software Delivery, si tratta di licenze che Microsoft offre in formato digitale, senza quindi fornire alcun supporto di base (scatola, manuali, DVD, ecc.).
Come verificare la tipologia di licenza di Windows 10 in uso
Premiamo la combinazione di tasti Windows+R
Digitiamo quindi slmgr.vbs -dlv
A questo punto nella finestra che si aprirà si leggerà chiaramente la tipologia di licenza di Windows 10 in uso.
.
Digitiamo quindi slmgr.vbs -dlv
A questo punto nella finestra che si aprirà si leggerà chiaramente la tipologia di licenza di Windows 10 in uso.
.
lunedì 25 giugno 2018
Windows - Collegamenti sul Desktop spariscono
Può capitare che alcuni collegamenti sul desktop ad alcuni file che risiedono sul server spariscono.
Qual'è il motivo?
Windows ha al suo interno il componente "Manutenzione Computer". Questo componente del sistema verifica la presenza di collegamenti danneggiati, non funzionanti o interrotti e provvede in automatico ad eliminarli.
Quando si hanno collegamenti che fanno riferimento ad unità e/o file di rete (residenti su server), questi possono essere "intermittenti" e quindi il componente li rimuove. Per ovviare a ciò è necessario quindi disabilitarlo.
Avviamo il Pannello di controllo
Cerchiamo "Risoluzione dei Problemi" e apriamolo
Clicchiamo su "Cambia Impostazioni"
Ora avrete l'impostazione di Manutenzione Computer attivata di default come nella schermata sottostante.
Per risolvere il problema Cambiare l'impostazione "Disattivata"
Cliccare su OK per confermare.
Qual'è il motivo?
Windows ha al suo interno il componente "Manutenzione Computer". Questo componente del sistema verifica la presenza di collegamenti danneggiati, non funzionanti o interrotti e provvede in automatico ad eliminarli.
Quando si hanno collegamenti che fanno riferimento ad unità e/o file di rete (residenti su server), questi possono essere "intermittenti" e quindi il componente li rimuove. Per ovviare a ciò è necessario quindi disabilitarlo.
Avviamo il Pannello di controllo
Cerchiamo "Risoluzione dei Problemi" e apriamolo
Clicchiamo su "Cambia Impostazioni"
Ora avrete l'impostazione di Manutenzione Computer attivata di default come nella schermata sottostante.
Per risolvere il problema Cambiare l'impostazione "Disattivata"
Cliccare su OK per confermare.
giovedì 31 maggio 2018
Come riavviare la scheda di rete in Windows senza riavviare il PC
Questo sistema può essere utile per risolvere problemi legati alla connettività di rete che possono verificarsi per esempio quando si cambia il router o quando ci si collega a una rete LAN differente. Se la modifica dell'indirizzo IP non risolve il problema, puoi provare a riavviare i dispositivi che gestiscono la tua rete domestica.
1. Cercare il Prompt dei comandi.
2. Cliccare con il tasto destro sull'icona del Prompt dei comandi.
3. Selezionare "Esegui come Amministratore".
4. Digita il comando ipconfig /renew e premi il tasto Invio.
Al termine della procedura i problemi legati alla connettività di rete dovrebbero essere risolti.
1. Cercare il Prompt dei comandi.
2. Cliccare con il tasto destro sull'icona del Prompt dei comandi.
3. Selezionare "Esegui come Amministratore".
4. Digita il comando ipconfig /renew e premi il tasto Invio.
Al termine della procedura i problemi legati alla connettività di rete dovrebbero essere risolti.
giovedì 25 gennaio 2018
File MSCAL.OCX mancante
All'apertura di un database che fa riferimento al file di controllo del calendario ActiveX di Microsoft (mscal.ocx) in Microsoft Access 2010 e superiori, viene visualizzato il seguente messaggio di errore:
"Il database o il progetto di Microsoft Access contiene un riferimento mancante o errato al file "MSCAL.OCX" versione 7.0 "
Facendo clic sul pulsante "OK" si consente l'apertura del database, ma con diverse limitazioni.
Per risolvere temporaneamente questo problema, segui i passaggi sotto descritti.
Tuttavia è bene ricordare che la soluzione specificata è un aggiramento del problema.
Microsoft ha dichiarato che la funzionalità di controllo del calendario è obsoleta da Access 2010 e ha suggerito un numero di opzioni per
sostituirlo.
Per prima cosa dobbiamo ottenere il file MSCAL.OCX mancante. (magari da installazione di Office 2007 oppure su internet)
In Office 2007, questo file può essere trovato nella directory
% Programmi% \ Microsoft Office \ Office12.
Copiare il file nella directory
% SystemRoot% \ SysWow64 del PC in cui è installato la versione di Access che ci da il problema.
Ora bisogna registrare lo strumento di controllo del calendario (file .OCX)
- Fare clic sul menu Start di Windows e selezionare 'Esegui'
- Nella finestra di comando Esegui immettere: regsvr32% SystemRoot% \ syswow64 \ mscal.ocx
- Selezionare OK per eseguire il comando
- Selezionare OK per accettare il messaggio visualizzato che conferma che il file è stato registrato correttamente.
- Riavviare la versione di Access che ci da il problema in modo che il riferimento al file di controllo del calendario possa essere riconosciuto.
martedì 16 gennaio 2018
Access 2010 - Cambiare visualizzazione Maschere- Schede
Con l'avvento delle vuove versioni Office (2007 -->) la classica barra degli strumenti è stata sostituita dal Ribbon.
In contemporanea in Access è stata attivata la visualizzazione a schede.
In questa modalità di visualizzazione è impossibile sistemare le maschere nella posizione che si vuone ne tantomeno dimensionarle come voluto.
Per ovviare a ciò per prima cosa bisogna disabilitare la visualizzazione a Schede.
In Opzioni di Access scegliere Database corrente
e quindi trovare la sezione Opzioni finestra del documento e qui selezionare Finestre sovrapposte.
Chiudere e riavviare Access per confermare le impostazioni.
Adesso possiamo procedere come si procedeva con le vecchie versioni.
.
Iscriviti a:
Commenti (Atom)